Neste tutorial vamos instalar os componentes básicos do Dynamics AX2012 R2 que são os seguintes:
- Databases
- Application Object Server (AOS)
- Client
Devo deixar claro que estamos trabalhando em um ambiente de testes. a instalação em ambientes de produção devem passar por uma serie de avaliações para que seja possível avaliar a topologia, configuração e quantidade correta de servidores.
Estou utilizando o instalador que está disponível no Partner Source, faça o download, grave-o em um DVD ou descompacte o arquivos e execute o setup.exe
Dica: Em alguns casos ao descompactar o arquivo e copia-lo para outros diretórios alguns arquivos podem ficar corrompidos e ocorrerem problemas durante a instalação, desta forma sugiro a gravação em um DVD ou que o arquivo .ISO seja carregado na VM!
Ao executar o setup a seguinte tela será exibida:
Clique em "Run Setup.exe" e na tela seguinte clique em "Install".
Agora clique em "Next".
Nesta tela escolha a opção que você julgar melhor e clique em "Next".
Nesta tela EU sempre escolho por utilizar o Microsoft Update. Faça sua escolha e clique em "Next"
Escolha o diretório para instalação dos arquivos de suporte. Neste servidor tenho apenas uma unidade de disco, e mesmo que eu tivesse outras opções eu manteria esta instalação no C:. Clique em "Next".
Clique em "Install" e aguarde o fim da instalação dos arquivos de suporte.
Tratando-se de uma maquina virtual este processo poderá demorar alguns minutos, no meu caso demorou em torno de 05 minutos!
Após finalizada a instalação dos arquivos de suporte será exibida a tela abaixo, como minha intenção e demonstrar a instalação de cada um dos componentes do AX2012, vou escolher a opção "Custom Installation" e clicar em "Next".
Agora vamos escolher os componentes básicos para o Dynamics AX2012 R2 e clicar em "Next".
Após clicar em next será feita uma validação para avaliar se todos os requisitos mínimos para o Dynamics AX2012 R2 estão instalados no servidor, a seguinte tela será exibida:
Diversos "erros" impedem que continuemos com a instalação, precisaremos corrigir todos eles antes. Uma melhoria no instalador do AX2012 é a opção "Configure", notem na imagem acima que temos as colunas Prerequisite, Status, Download e Configure. Marque a opção configure em todas as linhas com erro disponíveis e depois clique no botão "Configure".
Agora clique em "Start" e aguarde o final das configurações. Este processo demorou 20 minutos para ser finalizado na minha VM.
Após finalizar as configurações clique no botão "Close" e aguarde uma nova validação dos pré-requisitos.
Para os demais pré-requisitos clique no link para efetuar o download, instale-os e depois clique em "Revalidate", agora que tudo está ok clique em "Next".
Selecione onde serão instalados os componentes do AX que são de 32bits. Você pode escolher outras unidades de disco.
Sendo esta uma instalação nova, devemos escolher "Create new databases" e clicar em "Next".
Agora selecione o nome do servidor de banco de dados, em caso de o SQL Server possuir instancias diferentes você deve informar o SERVIDOR\INSTANCIA.
Em caso de cluster de SQL é só informar o nome do cluster ou NOMEDOCLUSTER\INSTANCIA.
Ainda nesta tela, digite também o nome para o banco de dados do Dynamics AX2012 R2 e também o nome do banco de dados "Baseline". os nomes apresentados na tela abaixo são os nomes padrões do instalador.
O banco "Baseline" é utilizado no upgrade de códigos X++ para o Dynamics AX2012 R2 e também para analizar upgrades de aplicações antes de elas serem aplicadas.
A opção "Register database for upgrade" deve ser utilizada no caso de atualização de versão do AX!
Após conferir os dados digitados clique em "Next".
Na tela abaixo temos as opções "Foundation Labels" e "Foundation Upgrade" para selecionar, a opção "Foundation" esta selecionada por padrão. Deixo abaixo a descrição de cada uma delas.
Foundation
Este é o modelo padrão para o Microsoft Dynamics AX2012 R2, este modelo contém o application framework, o core da aplicação, extensões para industrias e algumas localizações para alguns países Este modelo é obrigatório.
Foundation Upgrade
Este modelo é utilizado para a atualização do AX4.0 ou 2009 para o AX2012. Este não é obrigatório.
Foundation Labels
É neste modelo que estão as labels para diversos idiomas, incluindo o PT-BR. Definitivamente precisamos deste, caso contrario nosso AX não terá suporte ao nosso idioma!
Marque os modelos corretos e clique em "Next".
Agora escolha o nome da instancia e como teremos apenas uma instancia neste servidor nenhuma alteração nas portas é necessária.
Mesmo assim deixo abaixo para que cada uma delas serve.
TCP/IP port:
Utilizada por outros componentes do Microsoft Dynamics AX para se comunicar com AOS.
Services WSDL port:
Usado por aplicativos externos para acessar o WSDL para AOS baseados em serviços Web do Microsoft Dynamics AX.
Services endpoint port:
Usado por aplicativos externos para acessar AOS baseados em serviços Web do Microsoft Dynamics AX.
Como este servidor é apenas para testes utilizei a conta de administrador do domínio para a conta de serviço do AOS. Em ambientes de pré produção ou ambientes de produção é necessário ter uma conta de domínio dedicada para este serviço. Após configurar esta conta clique em "Next".
Nesta tela você pode selecionar o idioma de sua preferencia, pode selecionar também o modelo, workspace, que será utilizado por você após a instalação e também pode escolher criar um ícone do client do AX na área de trabalho. Após definir suas preferencias clique em "Next".
Novamente marque a opção "Configure" e clique no botão "Configure" e depois clique em "Start", feche o configurador e clique em "Next".
Agora clique em "Install" e aguarde o processo de instalação ser finalizado.
O processo de instalação dos componentes selecionados vai demorar de acordo com a configurações do servidor ou servidores utilizados, em minha VM este processo demorou quase 3 0 minutos.
Após finalizar a instalação a tela abaixo será exibida caso não ocorra nenhum erro, também será exibido um relatório da instalação.
Na Parte 3 vamos acessar o client do Dynamics AX2012 R2 e executar a lista de verificação do sistema.
Caso achem algo errado neste tutorial ficarei grato que me avisem, a colaboração de vocês vai me ajudar a melhorar o post e aprender mais!
Até a próxima!















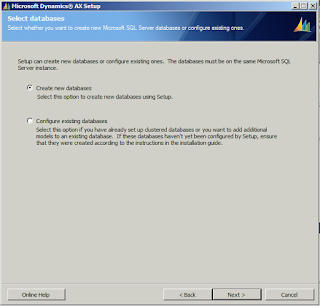




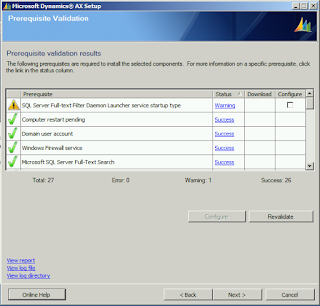
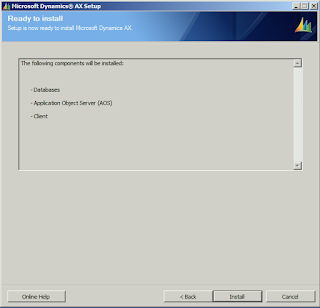


Nenhum comentário:
Postar um comentário